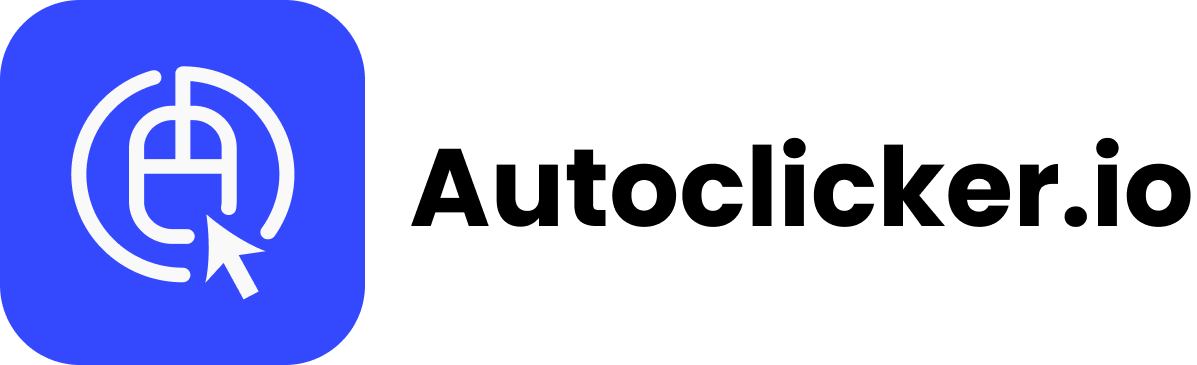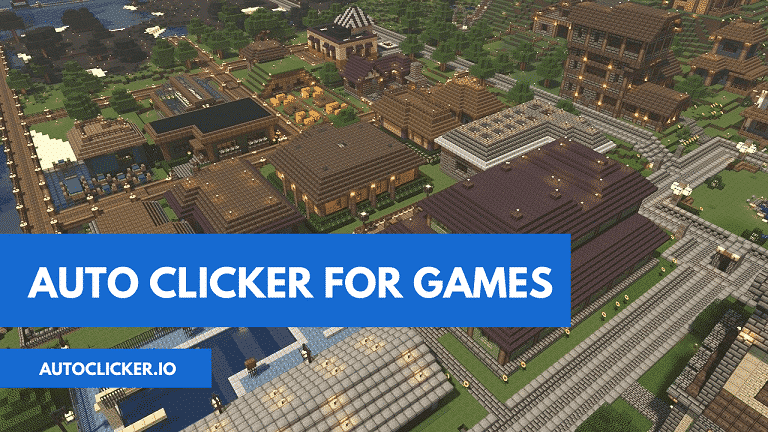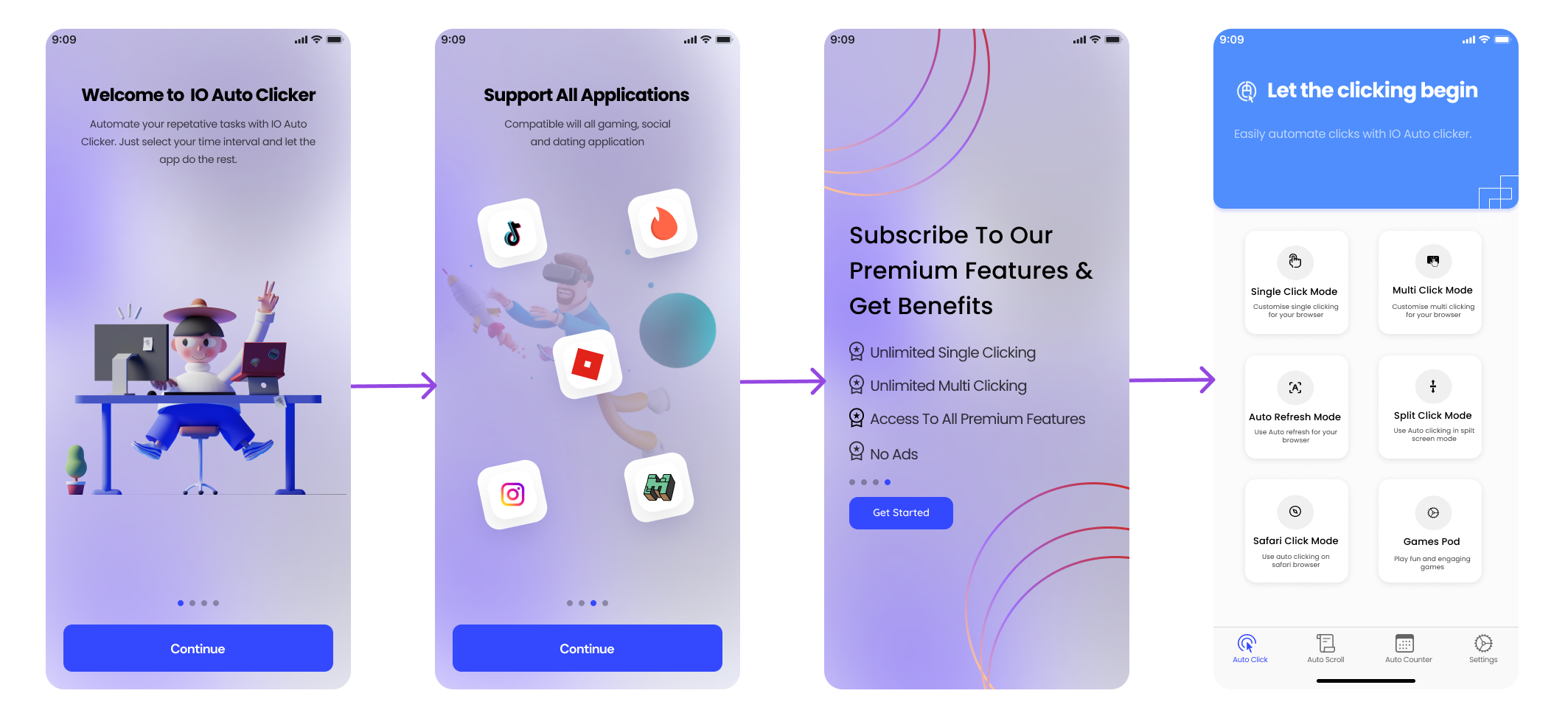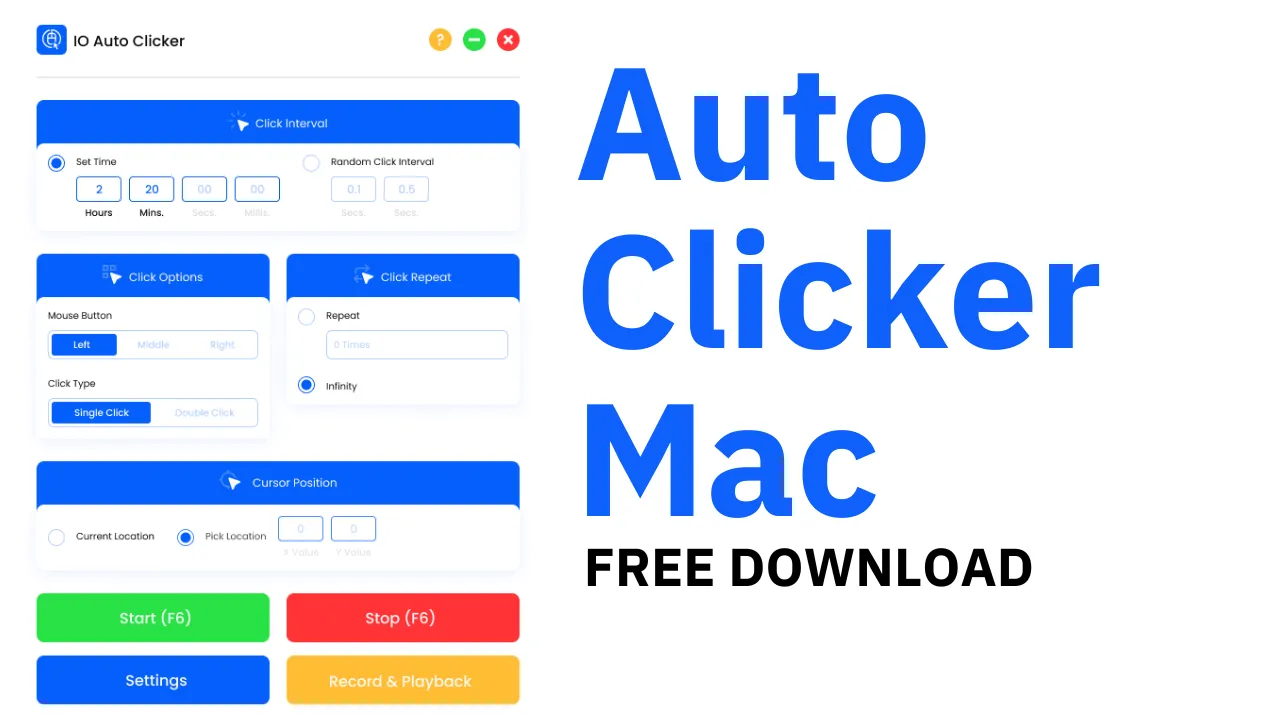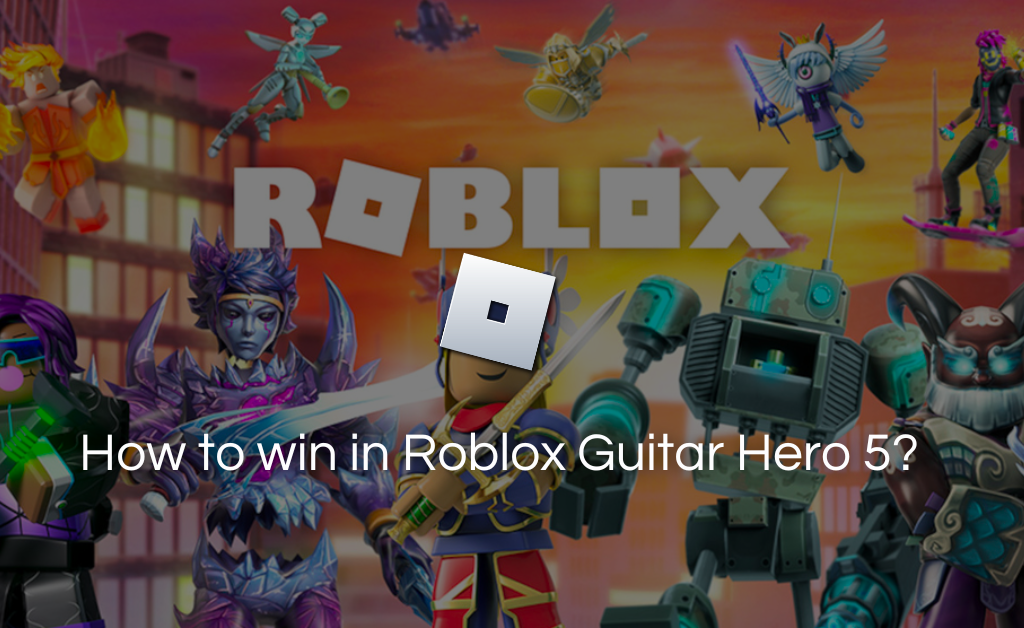Ever find yourself working on a Chromebook and want a solution for continuous clicking tasks?
I know that feeling, the urge to automate those monotonous tasks.
So, How do you perform continuous clicks?
Well, it’s fairly simple. Get an auto clicker for Chromebook, and your job is done. Here are the 3 ways to get your automate clicks on your chromebook.
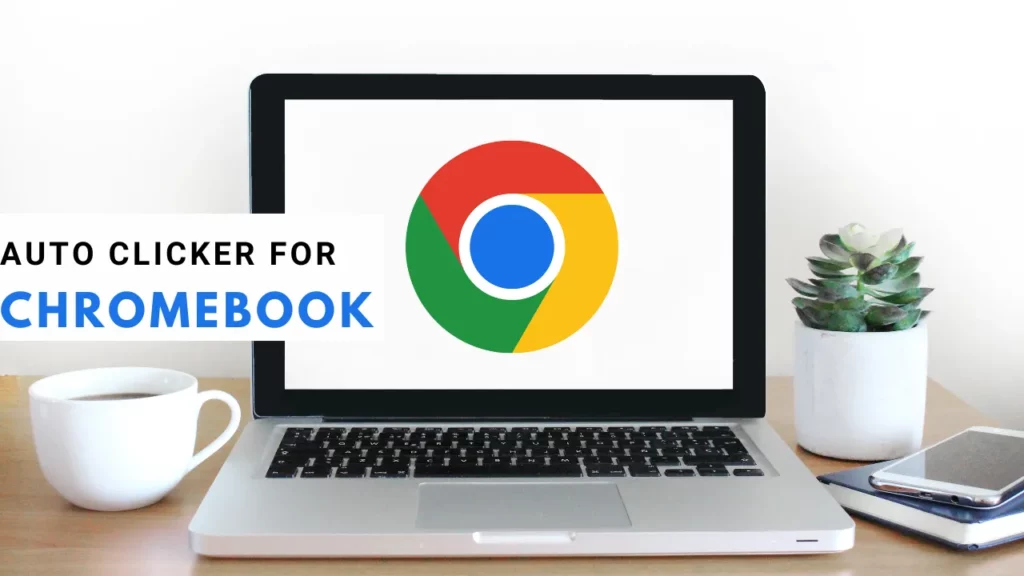
Method 1: Activating Inbuilt Auto clicker for School Chromebook
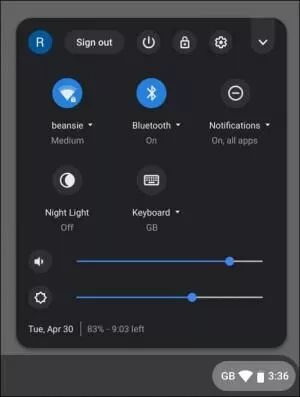
Step 1: Move to the bottom right corner of your screen and click on the “time icon“.
Step 2: A menu will pop up after clicking on the time icon. Simply click on the “settings icon” from the menu. It is a gear-shaped icon on the top right.
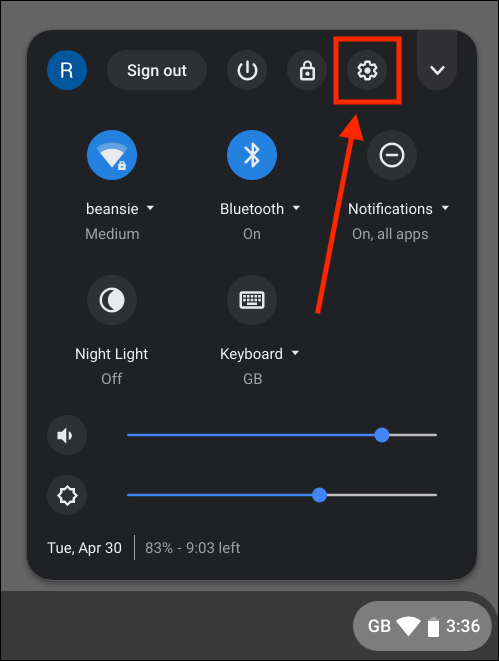
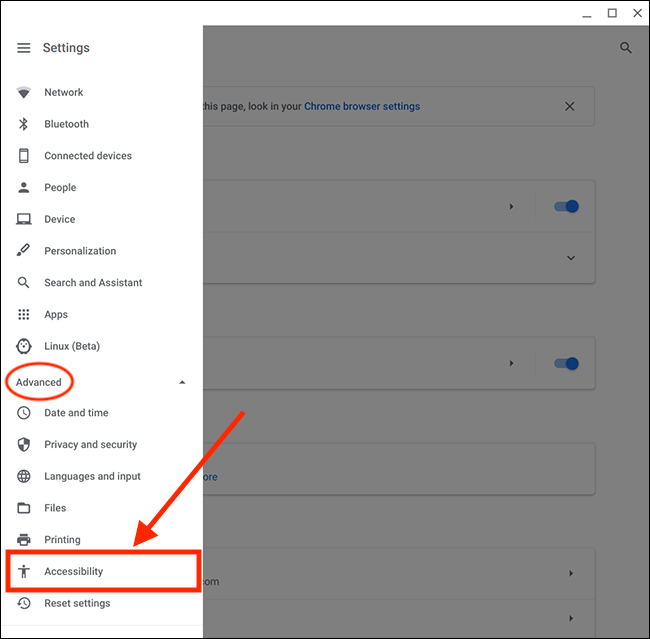
Step 3: Once you are in the settings, click on the “advanced option” and Navigate to the “accessibility” features of the Chromebook.
Now go to the Manage accessibility settings inside the Accessibility menu.
Step 4: Select the “cursor and touchpad” from the window and enable “Automatically click when the cursor stops”
Tip: It has a toggle switch that will turn green once you enable it.
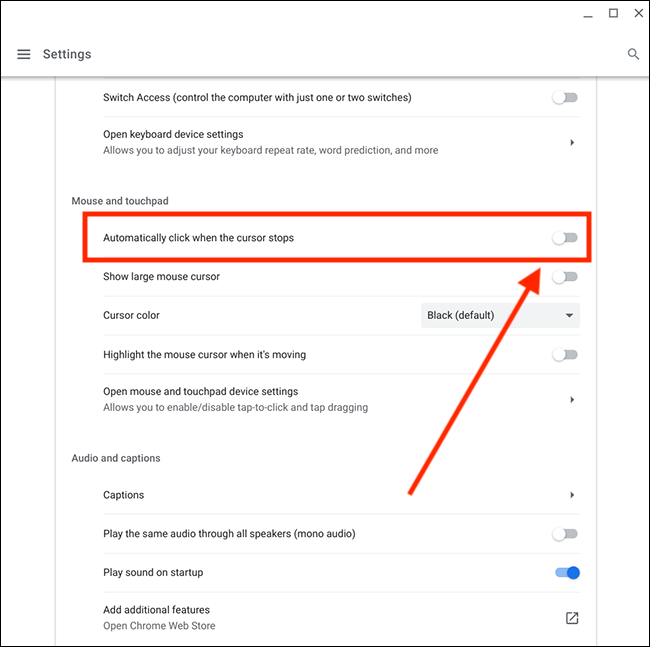
Features of Chromebook auto clicker
Listed below are the features of the inbuilt auto clicker:-
- 1. Delay before click: This feature is used to set the time interval between 2 clicks. You can select any range from 0.6 to 4 seconds. Simply click on delay and select your preferred time from the drop-down menu. For eg – If you select a delay of 2 seconds, then your mouse will perform automatic clicks after every 2 seconds
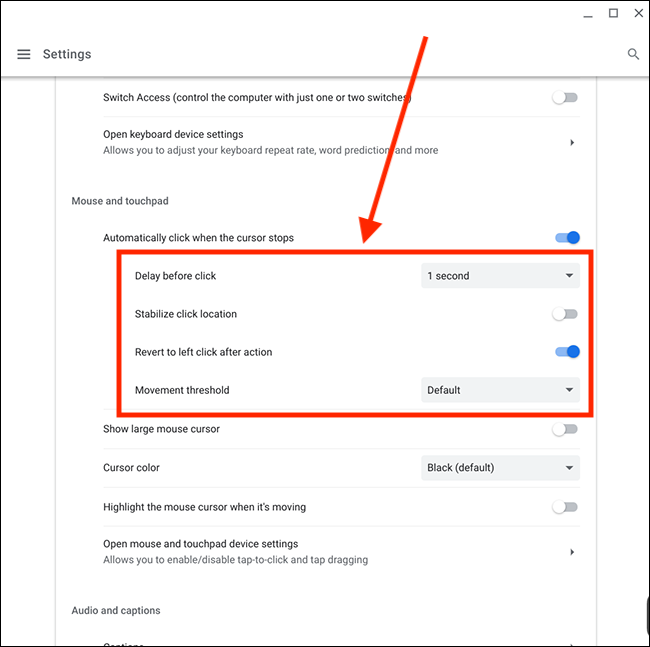
- 2. Stabilize click location: This function holds your mouse in one place for continuous clicking. It will stay there until you decide to move it using the Chromebook trackpad.
- 3. Moving threshold: This function is used to adjust the size of your cursor ring. For precise clicks, a small moving threshold is required to avoid accidentally clicking on other buttons. However, if the clicking area is big enough then you can use a larger ring size.
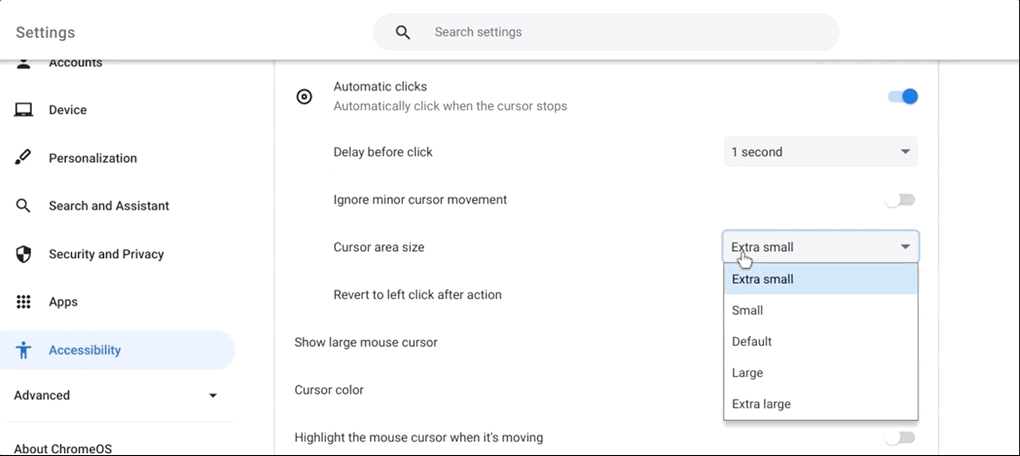
- 4. Revert to left click after action: Your mouse will automatically return to left clicking after every action that you have performed.
- 5. Customize click options: Chromebook gives you the ability to customize your clicks. You can perform left-click, right-click, or even double clicks according to your preference.
- 6. Automatic Scroll: You can activate this function by going to the automatic clicks menu and selecting the scroll function. Select the scroll that you want to perform i.e. left, right, top, or bottom, and perform automatic scrolls in no time.
- 7. Other necessary actions: You also get the option to perform tasks that involve click-and-drag functionality. Simply choose the click and drag option from the actions menu and you are all set.
Method 2: Download Free Auto Clicker for Chromebook from Play Store
Similar to android mobiles, even your Chromebook comes with a play store that can be used to download any application. By default, this feature is turned off, but you can easily active it by following the below steps:
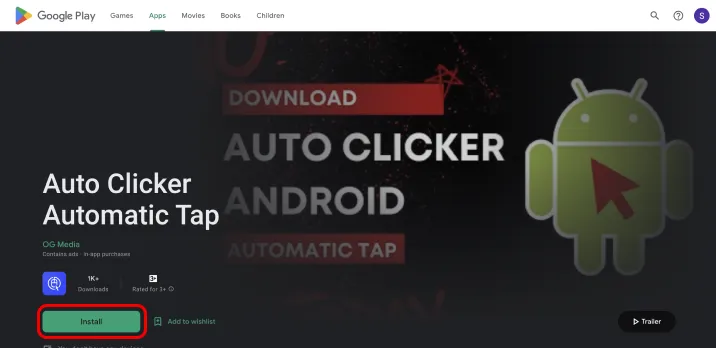
Step 1: Press “Alt + Shift + S” on your keyboard and a menu will appear.
Step 2: Select the “settings option” from the menu and scroll down until you see an option labeled “Google Play Store“.
Step 3: Click on the “turn-on button” and accept the terms and services to enable the play store on your Chromebook.
Step 4: Once you have enabled the play store, simply search for “IO Auto clicker automatic tap“ in the search bar.
Step 5: Once you find the application, click on the “install button” to begin the installation.
Step 6: The appear will automatically appear in your launcher once the installation is finished. Simply open the app, follow the onboarding instructions, and easily use it on your Chromebook.
Method 3: Using Auto Clicker Extension on Chromebook
If you don’t want to download an application from the play store, then you can simply add an auto clicker extension to your Chromebook. The best part? It will consume less space and offers more accessibility.
Step 1: Open your chrome browser and search for “chrome web store“
Step 2: Search for the “IO auto clicker” and click on the search result displayed below.
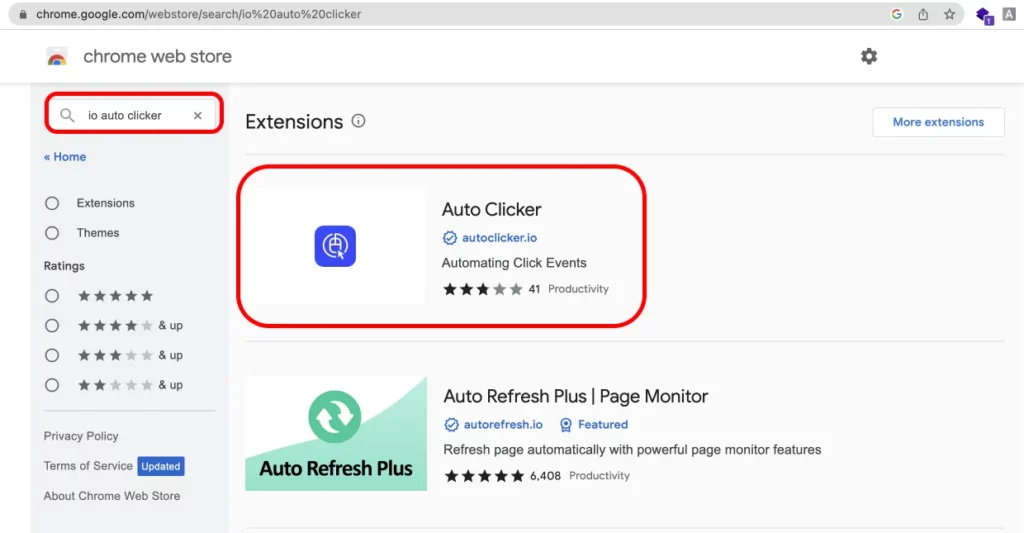
Step 3: Add the extension to your Chromebook and grant permission before using it.
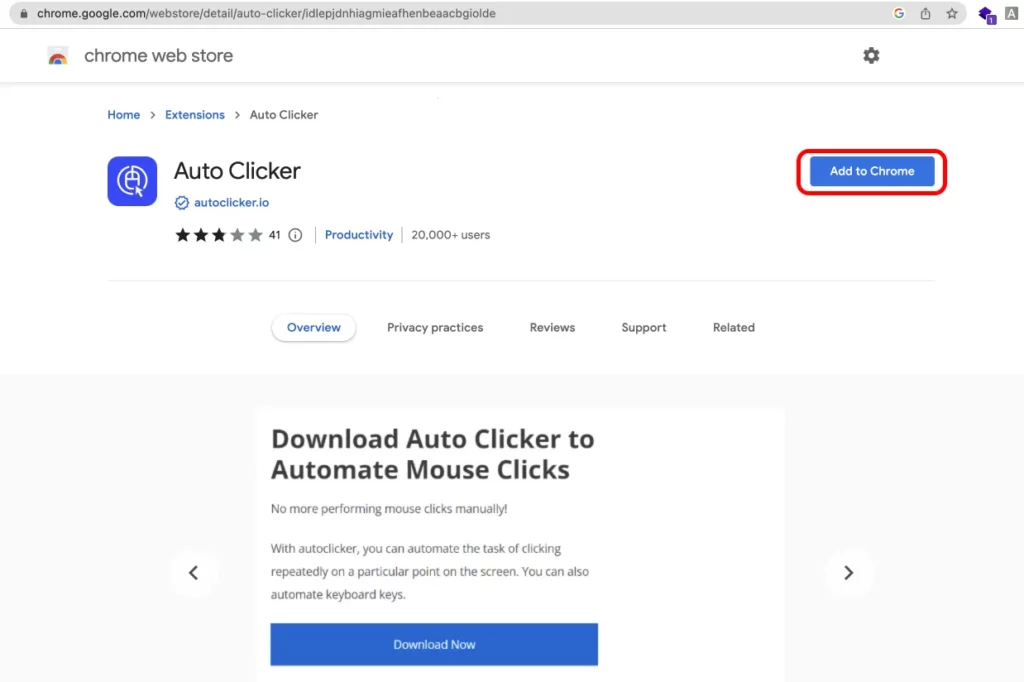
The extension will now appear in your chrome browser. You can easily manage the extension by using the Puzzle icon in the top right corner. This extension can also be used on your MacBook. Make sure to pin the extension for easy accessibility.
Frequently Asked Questions (FAQs)
Q1. Does auto clicker work on Chromebook?
Ans: Yes, it works on Chromebook. You can use it by downloading the application from the play store.
Q2. How do you Autoscroll on a Chromebook?
Ans: You can use the inbuilt auto-scroll function to perform automatic scrolling on your Chromebook. Simply turn on automatic clicks from the settings and use select auto scroll from the menu.
Q3. What is the best auto clicker for Chromebook?
Ans: IO autoclicker is the best option. It is several useful features like auto-scrolling, multi-clicking, and single clicking. You can set a predefined time to begin the auto-clicking. It is available on the play store and you can use use the chrome extension for easy accessibility.
Q4. How do I automatically click a button on a website in Chrome?
Ans: Go to “Time” > “Settings” > “Accessibility” > “Advanced” > “Manage accessibility features” > “Mouse and touchpad” and turn on “Automatically click when the cursor stops to start” performing automatic clicks in Chromebook.
Q5. Does auto clicker hurt your computer?
Ans: No, an auto clicker does not hurt your computer if you download and use it from trusted sources. Simply download it from the official websites like “play store” or “chrome web store” and you are good to go.
The Bottom Line
You can use any of the above-mentioned methods to perform automatic taps on your Chromebook. Using the inbuilt auto clicker is always a great choice. However, if you want some added features then you can download the application from the play store. If you are looking for easy accessibility and less disk space, then getting a Chrome extension is advisable.
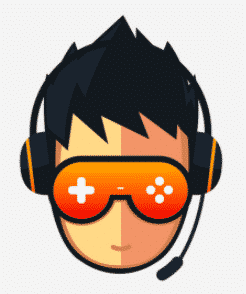
I love playing incremental games and creating tools & software. Connecting both my passions, I wrote down the code for Auto clicker and published it for free for you all on autoclicker.io, feel free to reach out to me on [email protected] to suggest new features and suggestions.