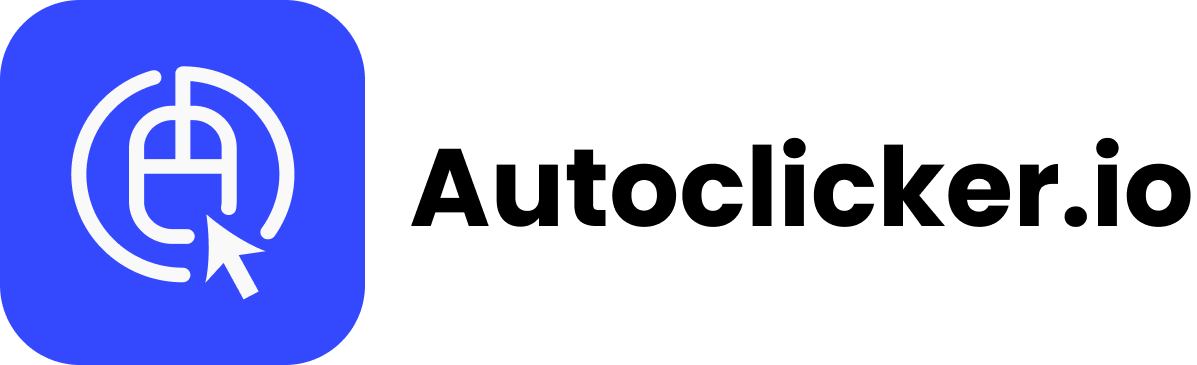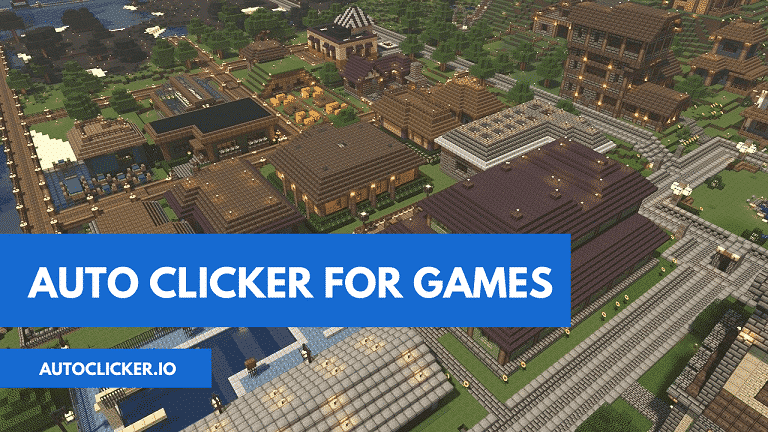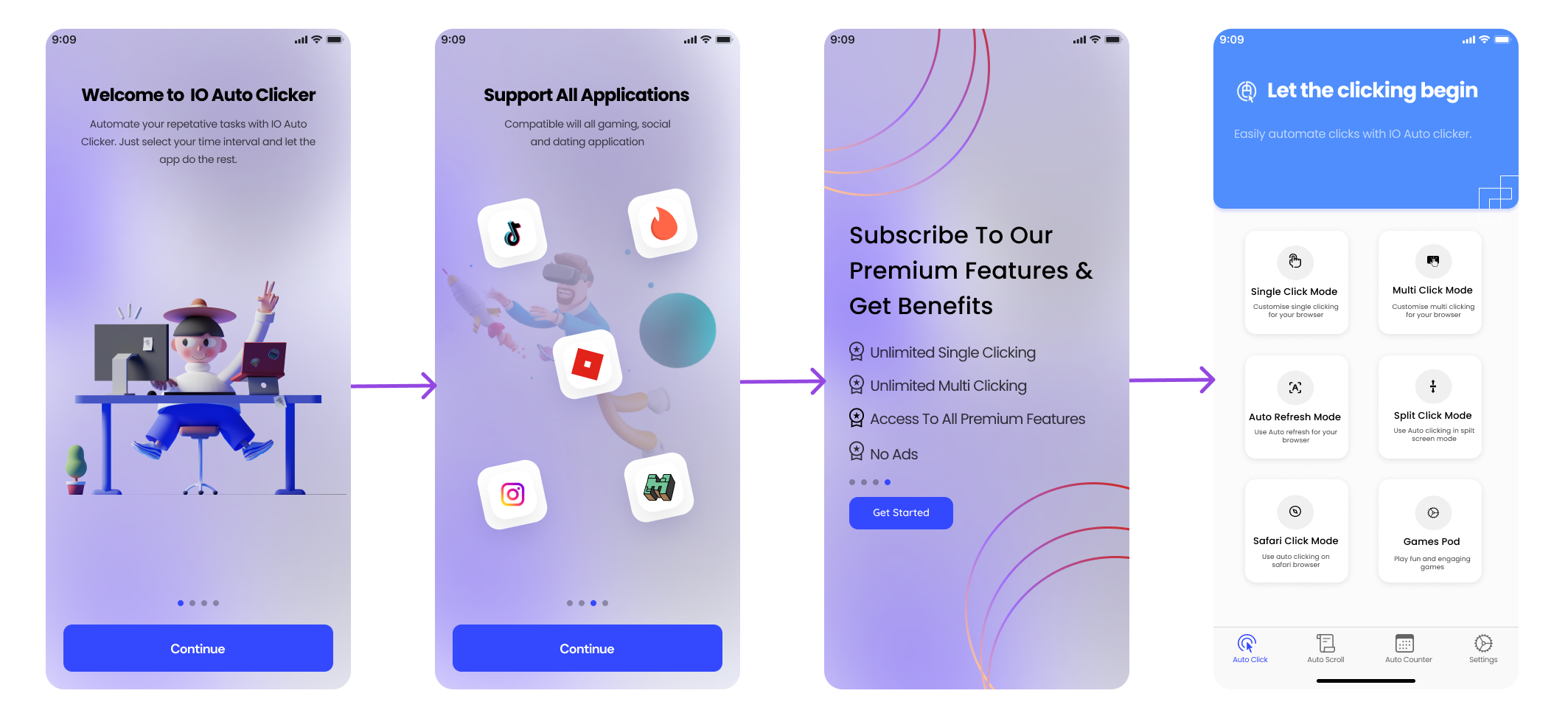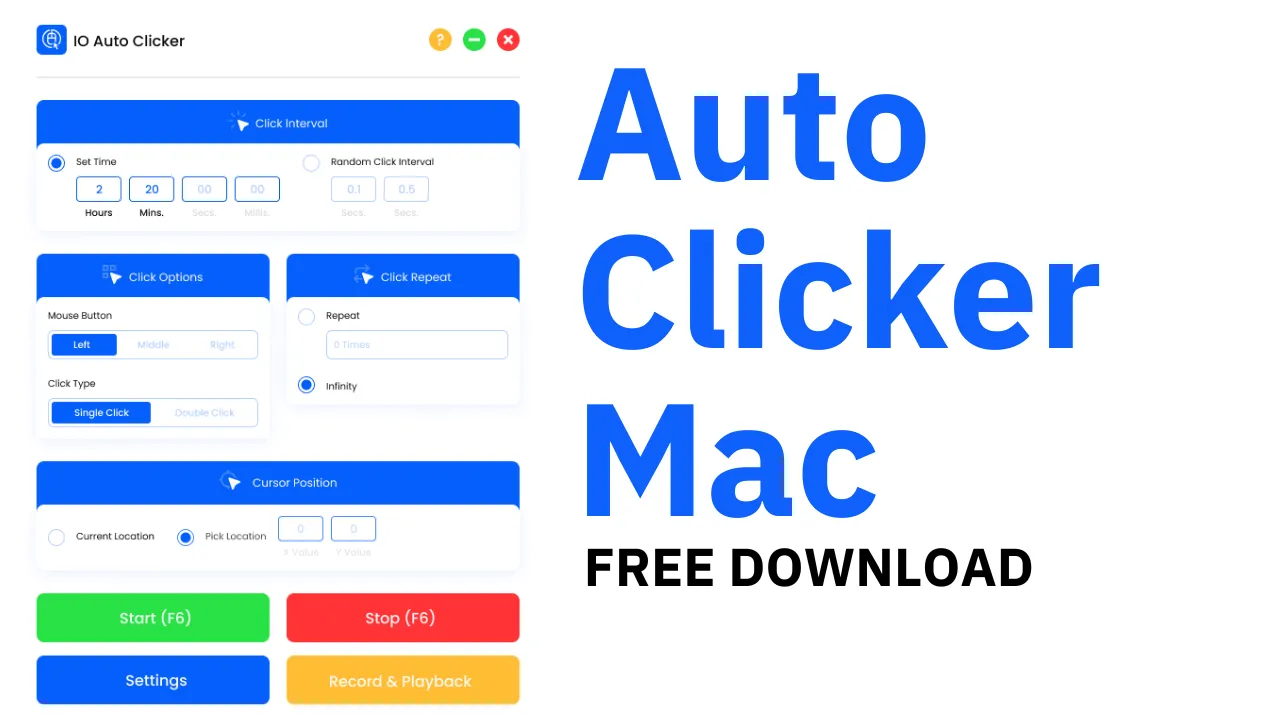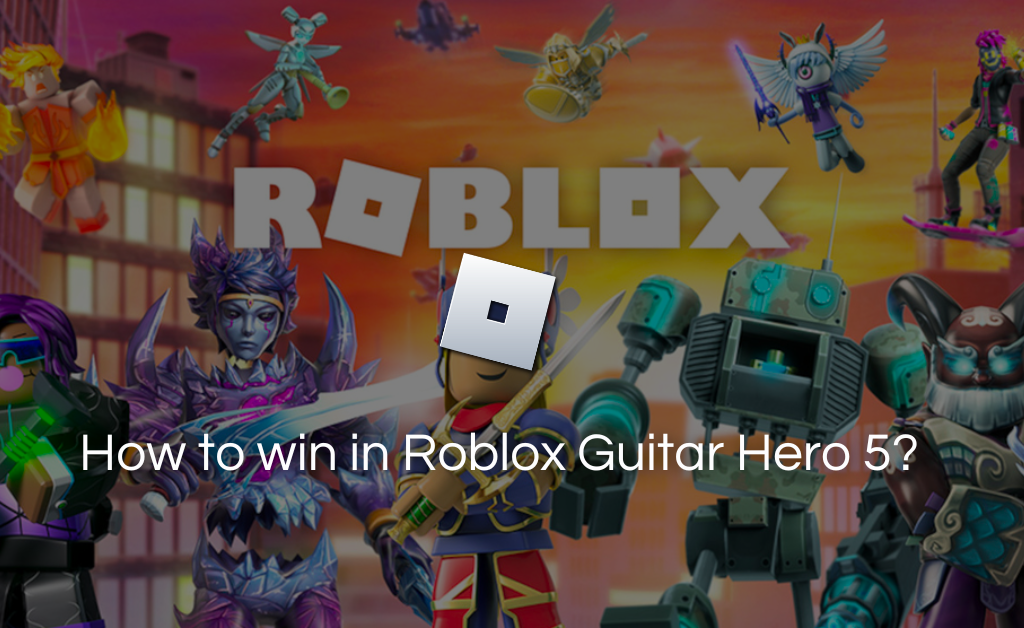Eliminating the need for continuous clicking is something many of us will prefer. If you’re one of these people then download GS Auto clicker. It is a program that can mimic your clicks on your computer.
When it comes to an Auto clicker, nothing is more simple and safer than the GS Auto Clicker. With just a tap of a single hotkey, you can enable auto-clicking. With the option to choose different settings, such as click intervals, multiple clicks, and click recording, the GS Auto Clicker can improve your working efficiency a lot.
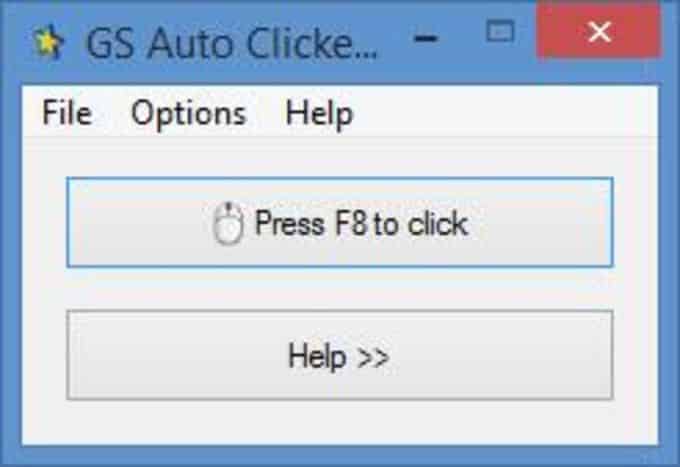
Some Distinct Qualities of the GS Auto Clicker
Before getting into this software, listing some qualities that the GS Auto Clicker offers is a must.
Feather-like UI
The application is perfectly optimized and does not put excessive load on your computer’s hardware. It works in the background without affecting the speed of your PC.
Virus-free
It’s perfectly safe to use and doesn’t force you to install any unwanted applications. It doesn’t come with any malware or virus and is not a threat to your data. Even the website is pretty straightforward.
No investment required
The clicker is free-to-use open-source software, so you don’t need to spend your money to unlock any features.
No Ads
Last but not the least, this software will not bother you with any ads.
Getting the GS Auto Clicker
To get your hands on the GS Auto Clicker, head over to the golden soft website. You can also try out our io autoclicker.
After the downloading is completed, the next part is Installation. The GS Auto Clicker is a portable piece of software that does not require any installation. All you need to do is, open up the downloaded file and you are good to go.
Using Different Features of the GS Auto Clicker
The GS Auto Clicker comes with an eye-soothing and user-friendly interface that is easy to understand and operate. To use different features, you need to do the following:
Setting up Clicking Options or Intervals
- Click on Options > Clicking > Repeat.
- After that, add details about how many clicks you need and how many seconds apart and you are good to go.
- By default, the clicking option is set to “left mouse click”, and “single-clicking”. On the other hand, the repeating interval is set to 50 by default.
- However, you can set up both these options as per your preferences.
- Furthermore, just by navigating to the recording tab in options, you’ll find the option to set up multiple clicks. With this option, you can record and replay multiple clicks on separate points or even at a single point.
If you have any questions or are confused about a function, there is a help bar on the main page that can help you out. But the help option only provides some basic information that we’ve already included in this guide.
Using the Recording Function
- For using the recording function, click the “Record & Replay Multiple Clicks” option and select pick point.
- Now click on the point where you want the mouse to click and keep on repeating until you have recorded all your clicks.
- You will see the number of clicks that you’ve performed in the “Click Records Option”.
- Next, when you’ve recorded your clicks, press “Okay” & toggle the HotKey for starting automated recorded clicking.
- You can also go to Settings > Clicking > Repeat, and choose the click repetition settings. With this, you’ll be able to create a macro for utilizing both recorded clicks, and multiple clicks at the same time.
- Make sure to untick the “Record and Replay Multiple Clicks” option when it is not required.
More Settings and Features
- By navigating to the following path “Options > Settings > View” you can set up how the software behaves while clicking. Here you’ll be presented with two options to choose from “Hide When it is Clicking” and “Show When it Finishes Clicking”.
- Other than that, you can also navigate to the following path “Options > Settings > Other” to find and set up what will happen when the clicking completes.
GS Auto Clicker – Compatibility
The GS Auto Clicker can be used on Windows computers and laptops. Since it does not require any high-functioning software, it is compatible with the older versions of Windows as well. Here is the list of versions that it’s available for.
- Windows 10
- Windows 8.1
- Windows 8
- Vista
- Windows 7
FAQs
Ans: Auto clicker doesn’t have any viruses or harmful codes. So you can use this auto clicker without worrying about losing any files and data or getting your computer harmed by the program in any way.
Just make sure you download the auto clicker from its official website mentioned in the downloading guide; otherwise, you’ll never know what you’re downloading.
Ans: Yes! The GS auto clicker is completely free to use as all features can be used for free, and there is no premium version.
Ans: To make the GS auto clicker faster, open the application and click on options > bring your cursor on Clicking > Select Repeat. Now feed in the number of clicks you want in Repeat and keep the Interval minimum to get more CPS.
The Bottom Line
Auto Clickers tools like the GS Auto Clicker are especially beneficial for those people belonging to professions such as data entry.
It can also come in handy when your real equipment is malfunctioning. For example, a faulty mouse or faulty clicks. The GS Auto Clicker offers a variety of features from continuous to interval-based clicking and also recording. So, get yours now and eliminate the need for continuous clicking.
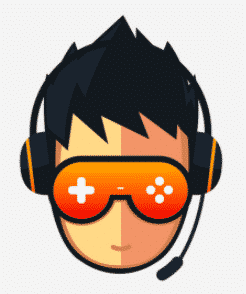
I love playing incremental games and creating tools & software. Connecting both my passions, I wrote down the code for Auto clicker and published it for free for you all on autoclicker.io, feel free to reach out to me on [email protected] to suggest new features and suggestions.