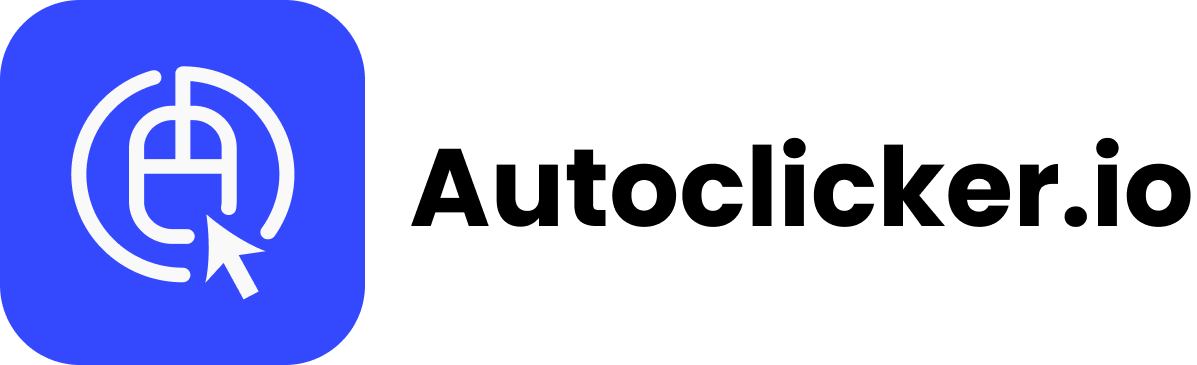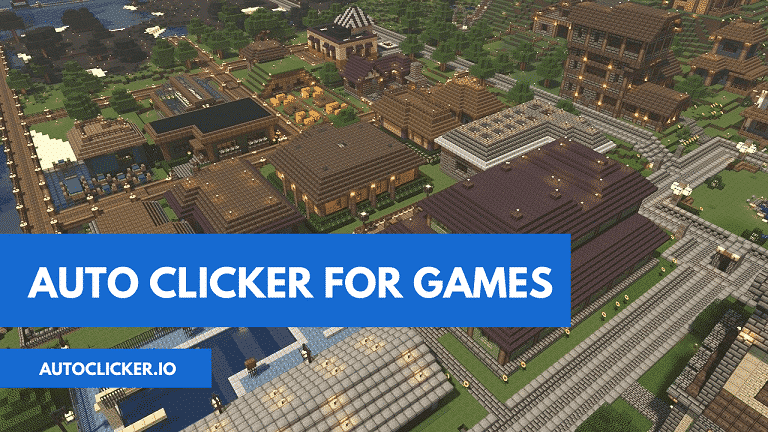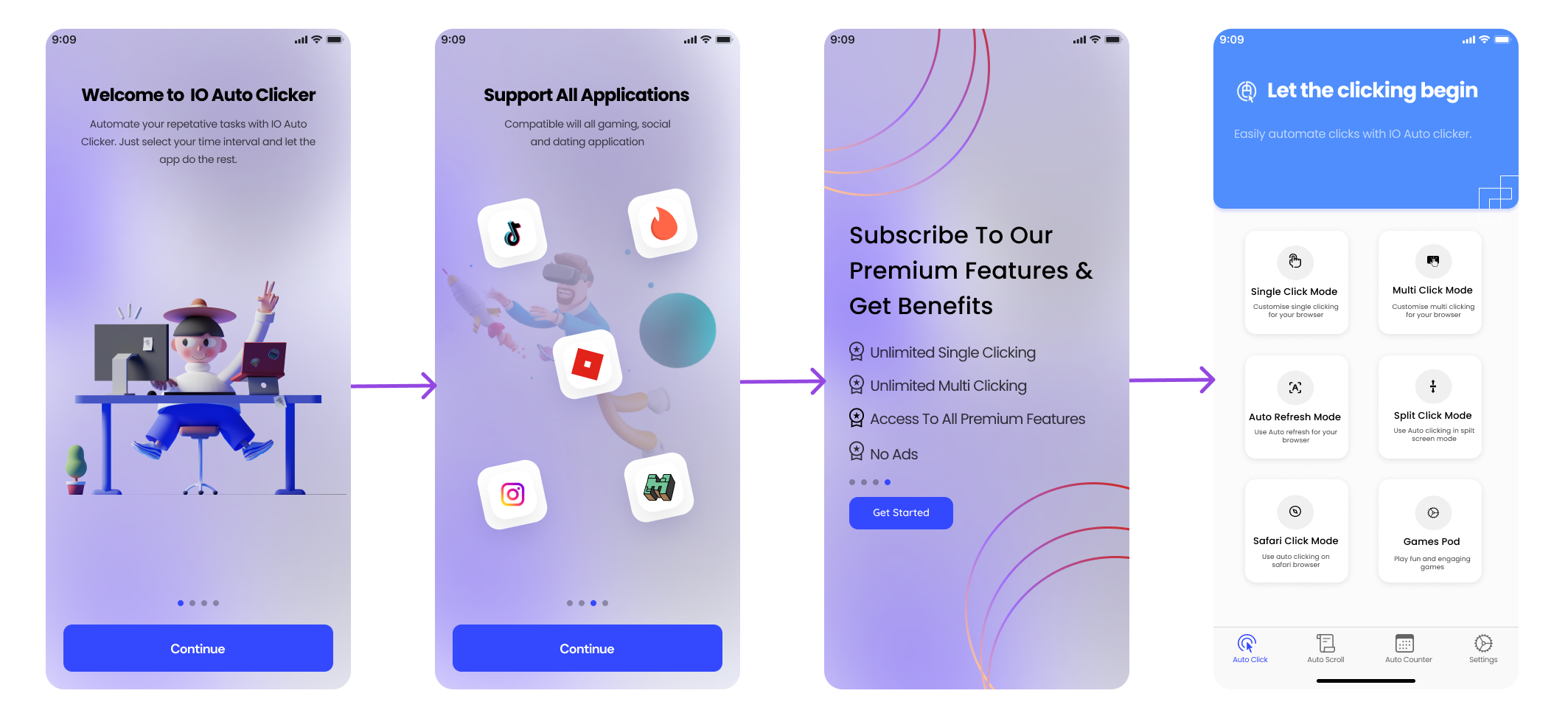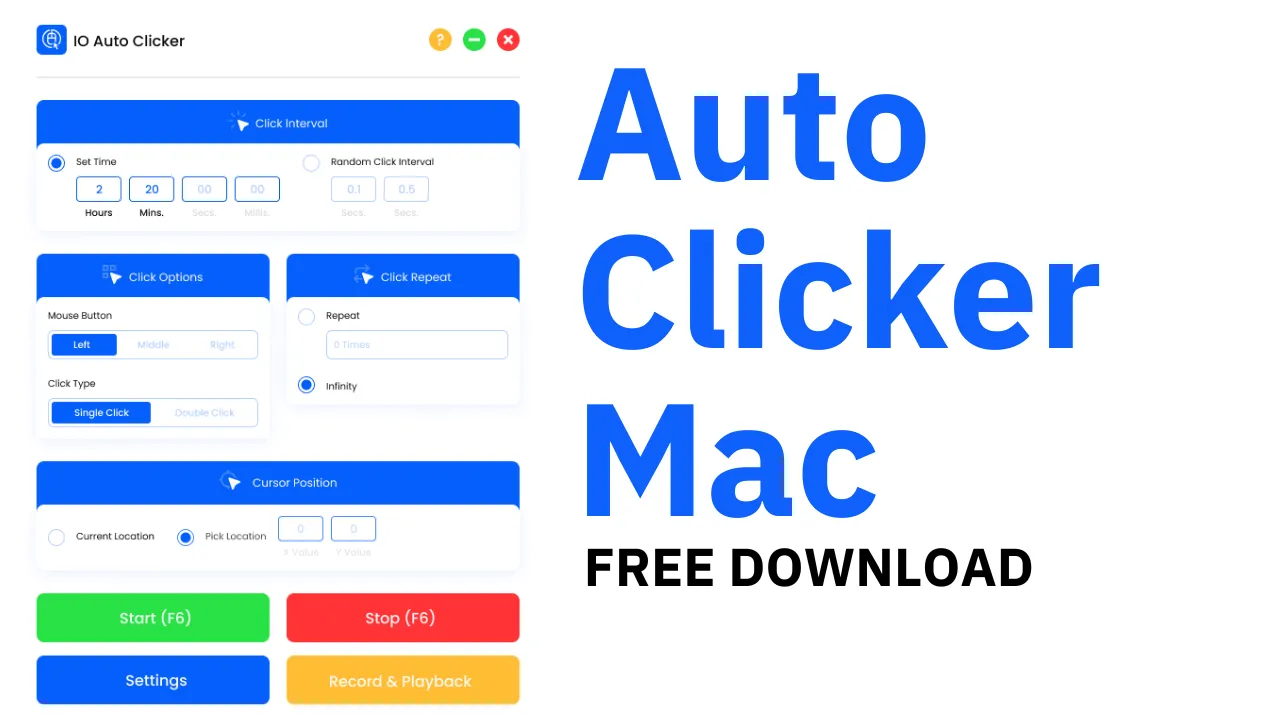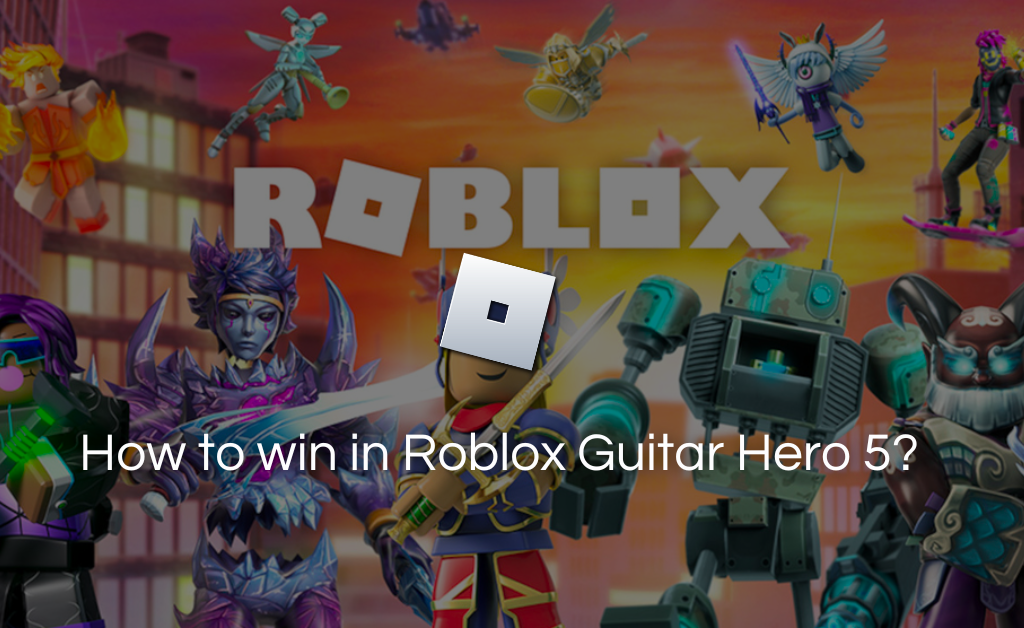Do you want to give your fingers a little rest by installing software that can do repetitive mouse clicking tasks for you? If yes, then Murgee Auto Clicker will surely live up to your expectations.
This auto clicker is amongst the most trustworthy names in the world of automation tools. Murgee Auto Clicker doesn’t contain any viruses, and therefore it is totally safe to use. It also permits you to fix a period span between consecutive mouse-clicking. Hence, it enables you to do your task more simply and proficiently.
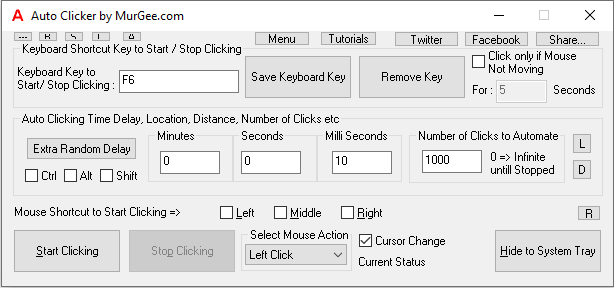
Mouse Clicker allows you to fix a particular keyboard key. By using that, you can easily start and stop the auto-clicking process whenever needed.
Features of Murgee Auto Clicker
Using this software, you can choose the number of automated mouse clicks, whether it be finite or infinite. It permits you to use advanced features if you need them. Here are some of the major features of Murgee Auto Clicker:
- You can save/restore mouse cursor location
- It has a simple interface
- The text and background color of the auto-clicker can be changed
- You can configure the auto-clicker to click at the specific screen location
- It allows you to choose the delay between mouse clicks and the number of mouse clicks
- The application can be hidden by clicking on the cross button located at the top right
- Even if the application is hidden, you can start or stop mouse clicking by using a configured shortcut key
- You can assign an audio file that you want to play after the clicking is done
- It allows you to use multiple keyboard shortcuts
- The mouse clicking speed can be changed as you desire
- Murgee Auto Clicker offers the following type of mouse clicks: Left mouse click, right mouse click, middle mouse click, left button down, left button-up, right button down, right button-up, and relative left mouse clicks
Devices Murgee Auto Clicker is Available for
Murgee Auto Clicker is a very useful software to perform your desired tasks. It is a light app and hence it does not affect your PC’s system and performance but it isn’t compatible with every device. Following are the devices Murgee Auto Clicker is available for:
- Windows XP
- Vista
- Windows 7
- Windows 8 (for both 32-bit and 64-bit versions)
- Windows 8.1
- Windows 10
How to Use Murgee Auto Clicker?
You can download and install Auto Clicker in a few seconds. Hence, it will save your precious time and energy. For your ease, here’s a step-by-step guide to use Murgee Auto Clicker:
Step No.1: Downloading
Download the auto clicker from here. After downloading, install and launch it from the desktop shortcut or the programs menu.
Step No.2: Assign a Keyboard Shortcut
The Murgee Auto Clicker allows you to start automatic mouse clicking by using a Keyboard Shortcut. If you want to stop the mouse clicking, you can use the same Keyboard Shortcut again and it will stop. Here’s an outline of the steps for assigning a Keyboard Shortcut.
- Click on the white box which says “None”
- Press the desired shortcut key in the white box you want to use to stop/start automatic clicking
- Press the button which says assign/save the keyboard key
- Now you can minimize the auto-clicker by clicking on the “hide to system tray” button
- The icon in the system tray will indicate that you can now use the Murgee Auto Clicker
Step No.3: Automating Mouse Clicks
Once you have assigned a keyboard shortcut, you can automate mouse clicking. Here’s a to-do list for that.
- Move the mouse to the desired position where you want to auto-click
- Press the configuration shortcut key
- The auto clicker will auto-click at the mouse cursor position
- To stop the auto-clicker, again press the shortcut key
Note: When the Murgee Auto Clicker is clicking, the blue border appears around its icon in the notification area.
Here, you will have to fulfill other required steps such as where to click the mouse, type of mouse click (single, double, left, right), delay in the mouse clicks by the defined number of times (milliseconds, seconds, and minutes). Once you are done specifying all the required inputs, click on the add button and add the number of mouse clicks you want.
How to Change the Keyboard Shortcut Key?
Murgee Auto Clicker allows you to change the Keyboard Shortcut Key assigned earlier. For this, you have to:
- Click on the “remove key” button, and your previous Keyboard Shortcut will remove
- Assign a new shortcut key in the box
- Press “Save keyboard key”
You can also assign multiple Keyboard Shortcuts by enabling the Multiple Instances Option. Using Multiple Instances will allow you to use the auto-clicker with various Keyboard Shortcuts. For example, you can configure two Keyboard Shortcuts, one for clicking fast and the other for clicking slow.
What if I Forget the Keyboard Shortcut?
If you forget the Keyboard Shortcut which is used to start and stop mouse clicking, hover the mouse over the icon of the auto-clicker and it will let you know the settings stored in the software.
The Bottom Line
Murgee auto-clicker is super easy to install and use. It is mostly used by gamers because it doesn’t contain any viruses. In case, if you have any doubt, you can download a virus scanner to verify that it is free from malware or any kind of keylogger.
It allows you to customize several options, from the time interval between automated mouse clicks to finite or infinite numbers of mouse clicks, a keyboard shortcut key to multiple keyboard shortcuts, and so on.
Just download and let it do the work for you!
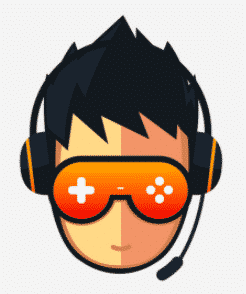
I love playing incremental games and creating tools & software. Connecting both my passions, I wrote down the code for Auto clicker and published it for free for you all on autoclicker.io, feel free to reach out to me on [email protected] to suggest new features and suggestions.